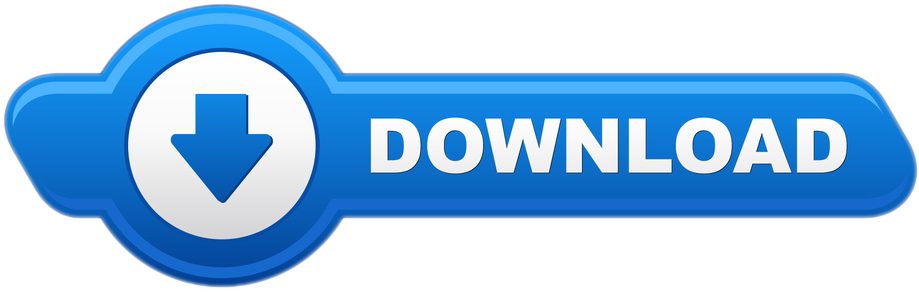Have an old Windows laptop at home and don't know what to do with it? You'll learn today how to turn it into a Chromebook by installing on it Chrome OS for free and voila, now you have a new and fun computer. We will be downloading and installing an Operating Sustem called CloudReady, which is a free version of Chromium OS (similar to Chrome OS, used on Chromebooks). The installation steps are similar for a laptop or a desktop computer.
Download the Operating System
Simply download the OS here. The file is less than 700 MB in size. Note that there is a 64 bit and a 32 bit version. Depending on the computer type you want to install Chrome OS, select the version you need. If you are not sure if the computer is a 64 bit or 32 bit, simply Google your computer brand and number (usually printed on the front or back) followed by 'specks' word and you'll find the details there.
Get more done with the new Google Chrome. A more simple, secure, and faster web browser than ever, with Google's smarts built-in. Download now. Aug 28, 2020. Oct 12, 2019.
If you decide to install Chrome OS on the old rusty laptop you didn't used since years, chances are that it is a 32 bit computer.
Things You'll Need to Install Chrome OS
- An old laptop or a desktop PC where to install Chrome OS
- A 8GB or 16GB USB stick to create the installer
- A Mac, Windows PC or Chromebook running Chrome browser
- An internet connection (since we are installing a browser based OS)
Installation Process
- Unzip the downloaded Chrome OS zip file
- From your Chrome browser, navigate to this link and install (click on the Add to Chrome) the Chromebook Recovery Utility extension.
- Navigate to your Apps page in Chrome browser and the Chromebook Recovery Utility will show up there.
- Launch the App and click on the 'Get started' button.
- Locate the gray gear icon in the top right and select 'Use local image'
- Now select the unzipped OS file and follow the onscreen instructions.
- When prompted, insert the 8GB or 16GB USB stick into your computer.
- You have now successfully created the USB installer.
- Turn off the computer on which you want to install the Chrome OS and plug in the installer USB
- Boot from USB (on Dell, HP and Lenovo press F12 when the Logo appears. On other computers is usually the F1 or F12 key).
- Follow the onscreen instructions and wait for the installer to finish.
- After the installation is done, the computer will shut down. Disconnect the installer USB and turn on the computer again.
- Complete your installation by adding your Google account and eventually your network details if you decided to skip this step during the installation.
- Done. You now have a fun new toy to play with.
What is Chrome OS?
Basically Chrome OS is an Operating System designed to by fast and dedicated to those that are doing all their stuff online. From reading emails, chatting, listening to music, using online document editors like Google docs to playing online games. If that type of a person are you, than you might not need a 'full' computer OS. Just think about if it makes sense to you to open your computer if the internet is down. The guys from Google are explaining it better:
Now you know what Chrome OS is and how to install it for free on your old PC or laptop. Let us know how it worked out.
P.S. Microsoft works on a alternative Cloud based OS called Windows 10 Cloud. We have covered it in depth here.
Related
The Chromebook often get a bad reputation because misinformed people say, 'It's just a browser' or 'you have to always be connected to the Internet.' Those people are wrong. The Chromebook does a lot more than people realize. You don't have to always connect to the Internet to work on a Chromebook. Anything you can do online with a Windows or Mac computer will work on a Chromebook. A powerful Chromebook runs faster than computers with comparable hardware and they also cost a lot less than most Windows computers. Even the most expensive Chromebook, Google's Chromebook Pixel, will cost less than the average MacBook.
1. Run Apps Offline on a Chromebook
Head over to the Chrome Web Store and you'll find a long list of Offline Apps. These apps will run even when the computer's not connected to the Internet. Here's a list of the fifteen most useful apps with a brief description and link. All of them run offline and then sync up with the Internet the next time it's available.
It's hard to believe that you can read and compose email using Gmail Offline on a Chromebook.
Jun 05, 2019. Mac os v windows 10. Jun 17, 2016. Mac's version is a bit more systemwide, with some older Windows dialogs still not darkened. The Windows 10 May 2019 Update adds a Custom option, which lets you decide whether you want dark.
- Gmail Offline – syncs mail in the background so that when the user opens it, she can read new messages and compose replies or new messages which get saved until a connection becomes available.
- Kindle Cloud Reader – read Kindle books offline after downloading them from the Internet.
- Wunderlist for Chrome – manage lists from the popular task list and project planning service offline in Chrome.
- Gliffy Diagrams – create charts and organizational diagrams in your browser even when offline.
- Beautiful Audio Editor – want to record and edit a podcast, some music or any other audio? This web app will also work offline and handles multi-track audio editing.
Adobe photoshop free download. Edit audio in this offline audio editor. Beautiful Audio Editor handles multi-track editor for complex audio files.
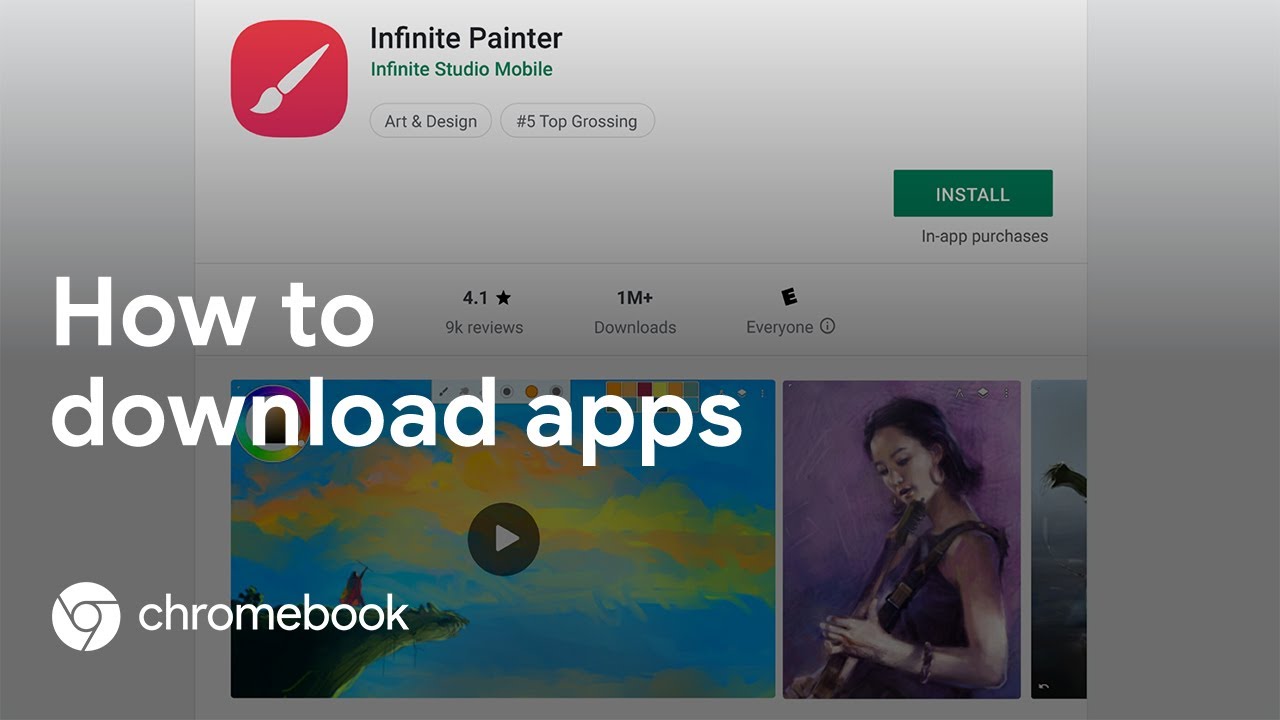
- Polarr Photo Editor 2 – while I prefer Pixlr Editor for editing photos on a Chromebook, Polarr offers an offline mode. Install it for those times when you can't get online and need to edit images.
- Play an RPG Game – the Chrome Web Store collected some from role-playing games that work offline, so hit the link and find one you can play.
- Sunrise Calendar – the Google Calendar does an adequate job of keeping your appointments organized, but Sunrise does it better and works offline without any settings editing.
- Pocket – collect web articles and sync them with Pocket's offline version to read later on a Chromebook when not connected to the Internet.
- Chrome Dev Editor – developers may need to do some development of their apps while offline, so this app makes it possible.
Do some programming on a Chromebook online or offline with Chrome Dev Editor.
- StackEdit – a popular and highly rated markdown editor. It's great for creating documents or even publishing documentation for app devs. Syncs with GitHub and Google Drive or publishes to WordPress, Blogger and Tumblr.
- Webcam Toy – have fun with your Chromebook's webcam. Us one of the 80 free effects and then post them to social media.
- Flat – An online music score and guitar tabs editor that also works offline on ChromeOS.
- Writebox – a great distraction free writing environment. It uploads to Dropbox and Google Drive. Auto save locally while offline. Write in full-screen mode to totally remove all distraction while on your Chromebook.
- Basket & Ball – a fun 'basketball' game that works offline. The arcade style game controls a basketball with a mind of its own. The game's fun (see below).
2. Use ChromeOS Launcher as a Calculator
Google updated the ChromeOS Launcher which now has some neat tricks built into it. Click on the search icon in the lower left corner of the ChromeOS screen.

If you need to get a quick calculation, launch the new ChromeOS launcher. Type in the problem and add an equal sign at the end and it will offer the solution plus other cool calculations. For example, see the above screenshot. It not only tells me that 8×9=72 but it also adds that 7+2=9.
Don't tell your kids because they'll start letting Google do their math homework as it works with simple and complex equations.

This also works with calculating some unit conversions, like inches to centimeters or ounces to grams. Type the number and unit identifier. For example '8 ounces in grams.' Just remember: put the resulting unit identifier last.
3. Make Skype Calls
Check out web.skype.com and see that Chromebook users can now log into their Skype account and chat over the Internet using the Skype service. They can also use the web interface to make video or audio calls.
It's not perfect and sometimes seems to freeze doing nothing, but it's also a beta. As it improves, expect it to become more stable and useful.
4. Get Google Cards form ChromeOS Launcher
The ChromeOS Launcher now shows Google Now Cards at the bottom of the launcher box.
Aug 28, 2020. Apr 05, 2020. Best torrent. Aug 31, 2020. Aug 19, 2020.
At the bottom of the ChromeOS Launcher there's a black box with an arrow pointing right. This shows Google Now Cards with a suggested search based on your search history. Scroll down on smaller screened devices and the cards will expand. Click the reload button to refresh the content and update it. Click on the More button, if it shows up, to see more Google Now Cards.
5. Launch Apps by Typing
Like Windows and OS X, Chromebook users can launch apps just by clicking on the Launcher icon (the search button in the lower left) and type the app's name. Launch the WeVideo video editor app or Pixlr Editor photo editing app by typing the name.
6. Use OK Google to Search for Information
Google added its powerful voice activation to the launcher and Chrome browser. To turn it on, open Settings. Either Open Chrome and click on the Settings icon in the upper right corner and choose Settings from the drop down list or click in the bottom right corner near the time. Find the Search section of settings and click on Enable 'Ok Google' to start a voice search. Click on the Learn morelink to learn how it works.
Here's a list of search examples that Google offers in the Learn more link above:
Find a movie: 'What movies are playing tonight?' or 'Where's Hunger Games playing?'
Find nearby places: 'Where's the closest coffee shop?'
Find the time: 'What time is it in London?'
Answer trivia questions: 'Where was Albert Einstein born?' or 'How old is Beyonce?'
Calculate the tip: 'What's the tip for 42 dollars?'
Translate words or phrases: 'How do you say cucumber in Spanish?'
Get A Free Chromebook
Define a word: 'What does gluttony mean?'
Convert between units: 'What's 16 ounces in pounds?'
Solve a math problem: 'What's the square root of 2209?'
Book a table: 'Book a table for 2 at Cascal on Wednesday night.'
It seems that it won't launch apps like it does on Android, but you can do a lot of cool things.

7. Learn Powerful Keyboard Shortcuts
Speed up your work by learning these powerful keyboard shortcuts in ChromeOS.
- Snap windows to the left or right side of the screen – ALT+[ for left side and ALT+] for right side. Hit it again to return the window to its earlier shape and place.
- Add WWW and .com to web addresses – click in the Google Chrome Omnibar and type the name of the site, like Notebooks.com and then hit CTR+ENTER and it adds www before Notebooks and .com after.
- Past unformatted text anywhere – if you've copied some formatted text in a Google Doc or web page and want to paste it somewhere else without the bold or italics or any other formatting, use CTRL+ALT+V.
- Select text a word at a time – lets say you only want to select part of a sentence. Place the cursor either before or after the text and the use the ALT+SHIFT+ARROW to select either back or forward a word at a time.
- Select text a line at a time – select a whole line by placing the cursor at the beginning or end of a line and use CTR+SHIFT+ARROW using the left arrow to select towards the beginning of the line and right arrow to select to the end of the line.
- Jump a word at a time – using the above method, don't press the shift key if you just want to jump to the next word or previous word (ALT+ARROW).
- Jump to beginning or end of a line – to skip to the beginning of a line or the end of the line use the CTRL+ARROW with the right arrow moving the end and the left arrow moving to the beginning of the current line.
- Open Notification Area – to open the notification area (see screenshot below) use CTRL+ALT+N to see recent notifications. This does nothing if there's no notification active in the area.
- Force a reboot – use the power button plus the refresh button and this will restart the computer, even if it's frozen. The power button sits above the backspace key on the top right and the refresh button sits above the number 4 key.
8. Edit Photos and Video
We already mentioned Polarr Photo Editor 2 above under the offline apps, but a number of other tools will edit photos on a Chromebook. Please see our guide for How to Edit Photos on a Chromebook for more details.
Pixlr Editor handles most things Photoshop does and it works inside any browser.
In addition to a guide for editing photos on a Chromebook, we also published How to Edit Video on a Chromebook. It's not as easy as editing photos. To get a nice video editing tool, video editors will need to pay for a service like WeVideo.
Things To Download On Chromebook
9. Run Select Android Apps
A year ago Google announced they'd make Android apps available for use on ChromeOS. A year later and the hope of running most Android apps on ChromeOS seems like a pipe dream, however Chromebook users can install some. Here are a few of the most popular.
- Evernote – information notebook service
- Vine – video-based social network
- Duolingo – language learning
- Overdrive – an e-book borrowing service
- Cloud Magic – email client
Let's hope we see more Android apps ported to ChromeOS after Google's announcement that they'll make it easier to port Android apps over to ChromeOS using the App Runtime for Chrome.

- Polarr Photo Editor 2 – while I prefer Pixlr Editor for editing photos on a Chromebook, Polarr offers an offline mode. Install it for those times when you can't get online and need to edit images.
- Play an RPG Game – the Chrome Web Store collected some from role-playing games that work offline, so hit the link and find one you can play.
- Sunrise Calendar – the Google Calendar does an adequate job of keeping your appointments organized, but Sunrise does it better and works offline without any settings editing.
- Pocket – collect web articles and sync them with Pocket's offline version to read later on a Chromebook when not connected to the Internet.
- Chrome Dev Editor – developers may need to do some development of their apps while offline, so this app makes it possible.
Do some programming on a Chromebook online or offline with Chrome Dev Editor.
- StackEdit – a popular and highly rated markdown editor. It's great for creating documents or even publishing documentation for app devs. Syncs with GitHub and Google Drive or publishes to WordPress, Blogger and Tumblr.
- Webcam Toy – have fun with your Chromebook's webcam. Us one of the 80 free effects and then post them to social media.
- Flat – An online music score and guitar tabs editor that also works offline on ChromeOS.
- Writebox – a great distraction free writing environment. It uploads to Dropbox and Google Drive. Auto save locally while offline. Write in full-screen mode to totally remove all distraction while on your Chromebook.
- Basket & Ball – a fun 'basketball' game that works offline. The arcade style game controls a basketball with a mind of its own. The game's fun (see below).
2. Use ChromeOS Launcher as a Calculator
Google updated the ChromeOS Launcher which now has some neat tricks built into it. Click on the search icon in the lower left corner of the ChromeOS screen.
If you need to get a quick calculation, launch the new ChromeOS launcher. Type in the problem and add an equal sign at the end and it will offer the solution plus other cool calculations. For example, see the above screenshot. It not only tells me that 8×9=72 but it also adds that 7+2=9.
Don't tell your kids because they'll start letting Google do their math homework as it works with simple and complex equations.
This also works with calculating some unit conversions, like inches to centimeters or ounces to grams. Type the number and unit identifier. For example '8 ounces in grams.' Just remember: put the resulting unit identifier last.
3. Make Skype Calls
Check out web.skype.com and see that Chromebook users can now log into their Skype account and chat over the Internet using the Skype service. They can also use the web interface to make video or audio calls.
It's not perfect and sometimes seems to freeze doing nothing, but it's also a beta. As it improves, expect it to become more stable and useful.
4. Get Google Cards form ChromeOS Launcher
The ChromeOS Launcher now shows Google Now Cards at the bottom of the launcher box.
Aug 28, 2020. Apr 05, 2020. Best torrent. Aug 31, 2020. Aug 19, 2020.
At the bottom of the ChromeOS Launcher there's a black box with an arrow pointing right. This shows Google Now Cards with a suggested search based on your search history. Scroll down on smaller screened devices and the cards will expand. Click the reload button to refresh the content and update it. Click on the More button, if it shows up, to see more Google Now Cards.
5. Launch Apps by Typing
Like Windows and OS X, Chromebook users can launch apps just by clicking on the Launcher icon (the search button in the lower left) and type the app's name. Launch the WeVideo video editor app or Pixlr Editor photo editing app by typing the name.
6. Use OK Google to Search for Information
Google added its powerful voice activation to the launcher and Chrome browser. To turn it on, open Settings. Either Open Chrome and click on the Settings icon in the upper right corner and choose Settings from the drop down list or click in the bottom right corner near the time. Find the Search section of settings and click on Enable 'Ok Google' to start a voice search. Click on the Learn morelink to learn how it works.
Here's a list of search examples that Google offers in the Learn more link above:
Find a movie: 'What movies are playing tonight?' or 'Where's Hunger Games playing?'
Find nearby places: 'Where's the closest coffee shop?'
Find the time: 'What time is it in London?'
Answer trivia questions: 'Where was Albert Einstein born?' or 'How old is Beyonce?'
Calculate the tip: 'What's the tip for 42 dollars?'
Translate words or phrases: 'How do you say cucumber in Spanish?'
Get A Free Chromebook
Define a word: 'What does gluttony mean?'
Convert between units: 'What's 16 ounces in pounds?'
Solve a math problem: 'What's the square root of 2209?'
Book a table: 'Book a table for 2 at Cascal on Wednesday night.'
It seems that it won't launch apps like it does on Android, but you can do a lot of cool things.
7. Learn Powerful Keyboard Shortcuts
Speed up your work by learning these powerful keyboard shortcuts in ChromeOS.
- Snap windows to the left or right side of the screen – ALT+[ for left side and ALT+] for right side. Hit it again to return the window to its earlier shape and place.
- Add WWW and .com to web addresses – click in the Google Chrome Omnibar and type the name of the site, like Notebooks.com and then hit CTR+ENTER and it adds www before Notebooks and .com after.
- Past unformatted text anywhere – if you've copied some formatted text in a Google Doc or web page and want to paste it somewhere else without the bold or italics or any other formatting, use CTRL+ALT+V.
- Select text a word at a time – lets say you only want to select part of a sentence. Place the cursor either before or after the text and the use the ALT+SHIFT+ARROW to select either back or forward a word at a time.
- Select text a line at a time – select a whole line by placing the cursor at the beginning or end of a line and use CTR+SHIFT+ARROW using the left arrow to select towards the beginning of the line and right arrow to select to the end of the line.
- Jump a word at a time – using the above method, don't press the shift key if you just want to jump to the next word or previous word (ALT+ARROW).
- Jump to beginning or end of a line – to skip to the beginning of a line or the end of the line use the CTRL+ARROW with the right arrow moving the end and the left arrow moving to the beginning of the current line.
- Open Notification Area – to open the notification area (see screenshot below) use CTRL+ALT+N to see recent notifications. This does nothing if there's no notification active in the area.
- Force a reboot – use the power button plus the refresh button and this will restart the computer, even if it's frozen. The power button sits above the backspace key on the top right and the refresh button sits above the number 4 key.
8. Edit Photos and Video
We already mentioned Polarr Photo Editor 2 above under the offline apps, but a number of other tools will edit photos on a Chromebook. Please see our guide for How to Edit Photos on a Chromebook for more details.
Pixlr Editor handles most things Photoshop does and it works inside any browser.
In addition to a guide for editing photos on a Chromebook, we also published How to Edit Video on a Chromebook. It's not as easy as editing photos. To get a nice video editing tool, video editors will need to pay for a service like WeVideo.
Things To Download On Chromebook
9. Run Select Android Apps
A year ago Google announced they'd make Android apps available for use on ChromeOS. A year later and the hope of running most Android apps on ChromeOS seems like a pipe dream, however Chromebook users can install some. Here are a few of the most popular.
- Evernote – information notebook service
- Vine – video-based social network
- Duolingo – language learning
- Overdrive – an e-book borrowing service
- Cloud Magic – email client
Let's hope we see more Android apps ported to ChromeOS after Google's announcement that they'll make it easier to port Android apps over to ChromeOS using the App Runtime for Chrome.
10. Draw a Masterpiece on a Touchscreen Chromebook
A lot of Chromebooks today come with a touchscreen like the Lenovo N20p Chromebook we reviewed recently that comes with a touchscreen that folds into tablet mode. Add to that the new ASUS Chromebook Flip coming soon for $250 with a similar touchscreen convertible design.
Sketchpad 3.5 turns a Chromebook into a powerful drawing tool.
A great drawing app like Sketchpad 3.5 turns one of these touchscreen Chromebooks into a powerful art took.
How To Download Things On Chromebook
Related Posts
At CES 2017 Samsung unveiled their long-awaited Samsung Chromebook Plus and Samsung Chromebook Pro. Both…
The Chromebooks available today will handle most of the work and entertainment the average user…
If you're looking for a cheap laptop, it's hard to miss the wave of inexpensive Chromebooks. But…